 Como Montar um Modelo de
Ordem de Serviço?
Como Montar um Modelo de
Ordem de Serviço?
![]()
Explicação: O
Mecanicaweb apresenta o Módulo Papelaria para montar a Ordem de Serviço
Personalizada para a sua Oficina
Objetivo:
Apresentar uma OS esteticamente agradável e organizada ao seu cliente, pois a
Ordem de Serviço e Orçamento representa a imagem da Oficina.
Procedimento:
1 – Abra o
Microsoft Word para Montar sua Ordem de Serviço
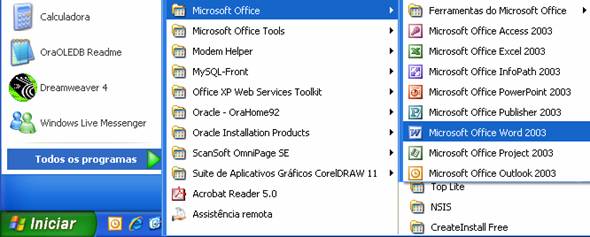
2 – No Word podemos
manipular Telas para Montar o “Esqueleto” da OS. Acesse:

3 – A tela para
criação da Tabela será exibida.

4 - Analise e
verifique o número de Linhas e Colunas que sua OS irá precisar. Importante
contar as linhas para conter os títulos dos campos e o conteúdo. Exemplo:
|
Nome do Cliente |
|
|
Aqui será atribuído da Tag
de Nome do Cliente |
|
5 - Após criar a
Ordem de Serviço no Word clique em Arquivo – Salvar Como

6 – Salve o Arquivo
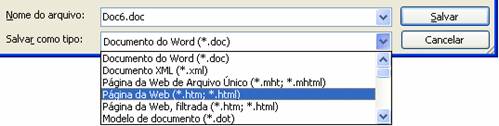
7 – Após salvar o Html, temos que Importar o Modelo dentro do Sistema
8 - Clique
em operação – Modelo de Documentos
Obs: Se não aparecer o item Modelo de Documentos,
favor habilitar no perfil do usuário. (Configurações – usuários)
9 – A tela Modelo de Documentos será exibida
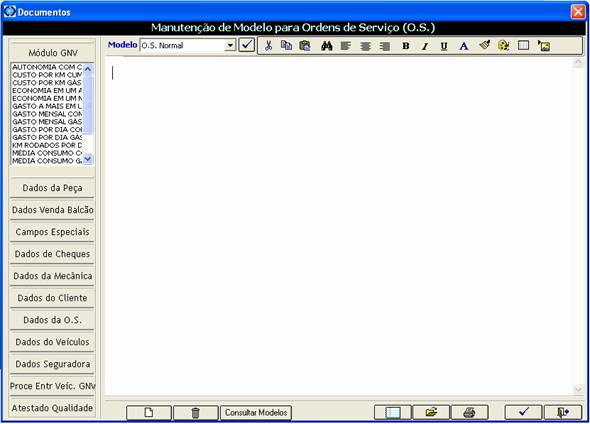
10 – Abra o campo modelo e selecione OS Normal e
clique no botão Visto azul do lado direito.
Obs: Esse exemplo se aplica para OS Normal, OS
Seguro, Recibo de Venda.
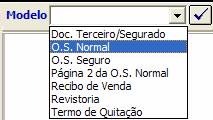
11– Clique na
pasta amarela abaixo na tela de Modelo de Documentos e abra o item “Modelos
Pré-Montados”
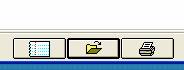
Não sabe aonde salvou? Crie
o Modelo Novamente ou Acesse Menus Arquivos do Word.
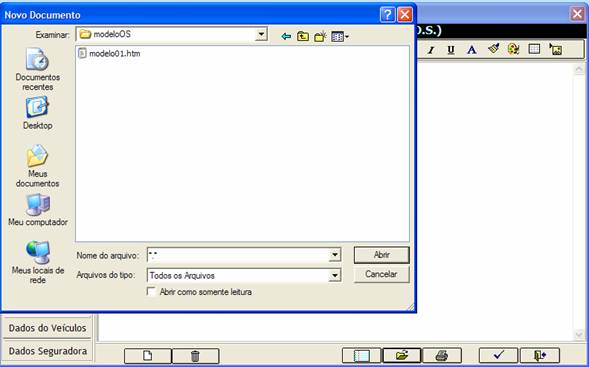
13 – Preenchimento do Esqueleto da OS:
Para preencher as informações deixe piscando o
cursor do mouse no campo desejado (Exemplo:Nome),
clique 2x ao lado esquerdo para preencher o código corrente
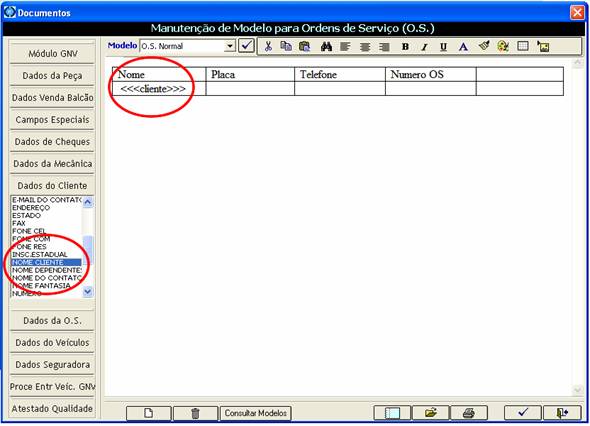
14 – Todos os campos necessários na OS estão
em códigos ao lado esquerdo exemplo: Dados do Cliente, Dados da Mecânica,
Dados do Veículo, ...Basta somente clique duplo sobre
a informação para preencher o campo desejado.
15 – Após as Alterações na OS Confirme a
configuração no botão visto azul.
Obs: Gostaria de Colocar o Logotipo na OS?
Veja:
www.mecanicaweb.com.br/mecanicaweb/faq/faqmecanicaweb.htm
![]()
16 – Parabéns Modelo Configurado.