
PRIMEIRO PASSO – MECANICAWEB (NOTA RÁPIDA)
1 - Qual o usuário e senha do sistema?
2 – Não consigo cadastrar um orçamento.
3 – Não consigo cadastrar uma ordem de serviço
4 – Meu modelo de OS está em branco, o que fazer ?
6 – Meu modelo de OS está saindo impresso cortado do lado direito
7 – Instalei o sistema e quando acessa esta ocorrendo a mensagem DBLIST32.OCX OU cmsvirgula.ocx
8 – Como eu faço para reabrir uma ordem de serviço ?
9 – Quero desabilitar as permissões de um usuário do sistema, como eu faço ?
10– Como fazer para repassar um cheque para fornecedor ?
11– Como visualizar o fluxo de caixa da empresa ?
12 – Gostaria de visualizar o histórico de um veículo ou mais ?
13 – Como lançar no contas a pagar ?
14 – Como fazer uma entrada no estoque ?
15 – Como configurar e imprimir boleto bancário ?
16 – Como configurar e imprimir uma Nota Fiscal ?
17 – Como visualizar relatório de lucro ?
18 – O sistema está exibindo uma mensagem de estoque insuficiente, o que fazer ?
19 – Tentei imprimir o recibo de venda balcão e não esta configurado
20 – O sistema está expirado e bloqueado
21 – Como realizar um pagamento á vista
22 – Como realizar um pagamento parcelado em cheque ou cartão
23 – Como fechar uma ordem de serviço ?
Outras dúvidas ? Por favor, aproveite nosso atendimento online.
MSN: istweb@hotmail.com
- USUARIO & SENHA: Usuário Master e Senha Master (Voltar)
1.1 Clique no botão ![]() ou pressione a tecla
ENTER para acessar o sistema.
ou pressione a tecla
ENTER para acessar o sistema.

2.1 – Clique no menu Operação, e em seguida selecione a opção Emissão de Orçamentos
![]()
29.1.2 – A janela Emissão de Orçamento será exibida
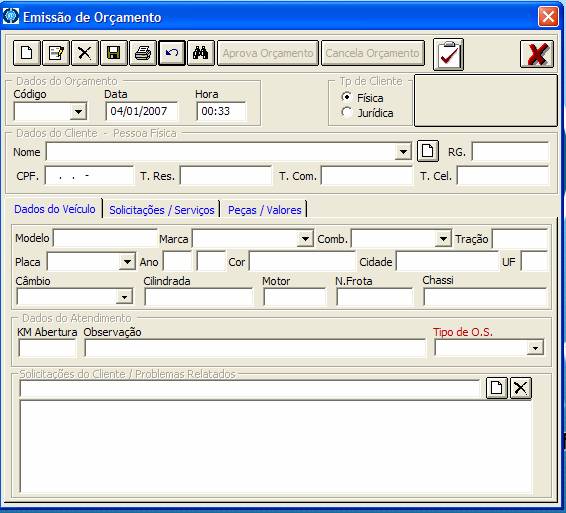
29.1.3
– Clique sobre o botão Novo ![]()
29.1.5 – No layout Tipo de Cliente, selecione Física ou Jurídica para definir o tipo do cliente.

29.1.6 – Na tela dados do cliente, cadastre diretamente o nome do cliente no campo nome, ou, realize a consulta abrindo a caixa de lista e selecionando um nome de preferência.
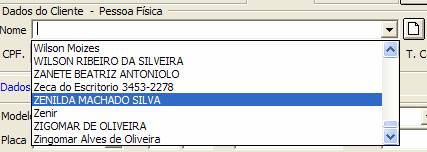
29.1.7 – O sistema possibilita cadastrar junto ao nome, alguns dados importantes: RG, CPF/CNPJ, Telefone Residencial, Telefone Comercial, Telefone Celular. Se o cliente existir no cadastro, selecione o nome e as demais informações serão preenchidas automaticamente.
29.1.8 - Ao selecionar ou cadastrar o nome do cliente, o próximo campo a ser preenchido será Dados do Veículo.

29.1.9 - Na tela dados do Veículo, é possível cadastrar diretamente o veículo no Orçamento, digitando os dados obrigatórios como: placa, modelo e marca, também é possivel realizar a consulta selecionando um automóvel específico pela placa ou marca.
29.1.10 – O próximo campo a ser preenchido será Dados do Atendimento

29.1.11 – Clique no campo Km Abertura e preencha a Km do veículo
29.1.12 – Clique no campo Observação e preencha as observações para esse automóvel (vidro riscado, farol trincado...)
Tipo de OS: OS normal, Seguro, Interna, Frota,...
29.1.13 – O próximo campo a ser preenchido será Solicitações do Cliente/
Problemas Relatados
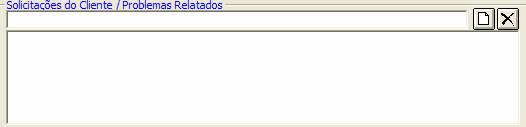
29.1.14 – Clique no campo Solicitações do cliente/ Problemas Relatados, para descrever o problema relatado ou a solicitação do cliente.
Exemplo: Barulho no motor, Freio Apitando, Lavagem e etc...
29.1.15 – Para confirmar o cadastro dos problemas ou solicitações
do cliente, clique no botão ![]() (confirma) ao lado direito.
(confirma) ao lado direito.
29.1.16 – Para excluir o problema relatado ou a
solicitação do cliente, clique duplo no problema cadastrado e clique botão ![]() (excluir).
(excluir).
29.1.17 – Clique na aba Solicitações/Serviço para inserir os serviços realizados
![]()
29.1.18 - No layout Serviços Executados, cadastre diretamente o Serviço no Orçamento, ou, realize a consulta no botão binóculo e selecione um Serviço.

29.1.19 – Para incluir um serviço no Orçamento, digite ou
selecione o serviço e clique no botão ![]() (confirma).
(confirma).
29.1.20
– Para remover um serviço, clique 2x sobre o serviço selecionado depois clique
no botão ![]() (excluir).
(excluir).
29.1.21 – Para inserir as peças, clique na aba Peças/Valores.
![]()
29.1.22 - Selecione no campo Peças ou clique no binóculo para realizar a pesquisa combinada de peças. Exemplo: Freio do Gol, Pastilha do Astra, Amortecedor Cofap do Gol.
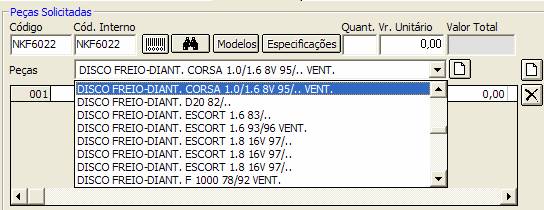
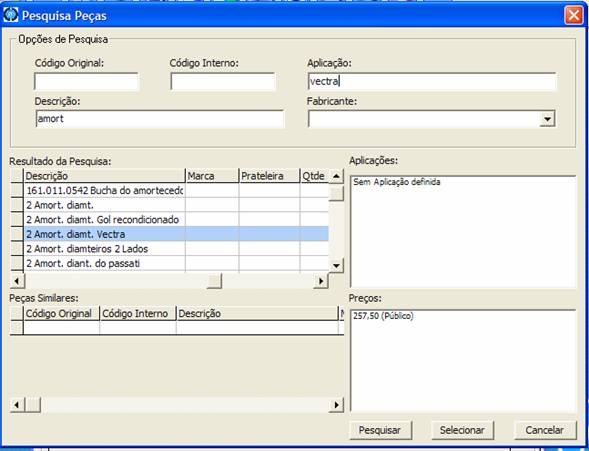
- Se não existir a peça clique no botão Inclusão de peças e cadastre uma peça que não exista no banco de dados.
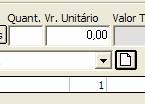
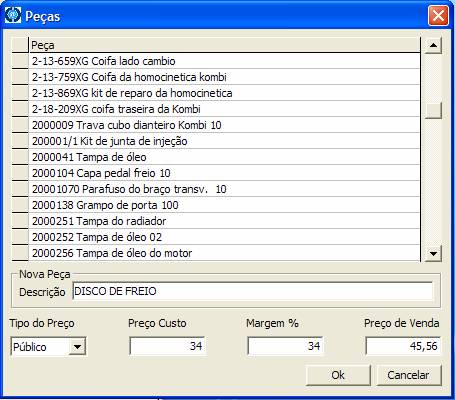
29.1.23 – Para definir a quantidade de peças utilizadas,
preencha o campo quantidade ![]()
29.1.24 – Clique sobre o botão ![]() (confirma) ao lado
direito, para confirmar a inclusão da peça. Se o botão não ficou disponível,
pressione a tecla TAB do Teclado.
(confirma) ao lado
direito, para confirmar a inclusão da peça. Se o botão não ficou disponível,
pressione a tecla TAB do Teclado.
29.1.25 – Clique 2x sobre a peça selecionada e depois clique
sobre o botão ![]() (excluir), para remover a peça do
Orçamento
(excluir), para remover a peça do
Orçamento
29.1.26 – Nessa tela é possivel visualizar o valor total de serviços, valor total de peças e valor geral.
29.1.27
– Clique em ![]() (salvar), para salvar o orçamento.
Automaticamente será atribuído um número para esse documento seguindo a
seqüência de código do sistema.
(salvar), para salvar o orçamento.
Automaticamente será atribuído um número para esse documento seguindo a
seqüência de código do sistema.
3 –
27.2 – INCLUINDO UMA ORDEM DE SERVIÇO (Voltar)
27.2.1 - Clique em Operação, e depois em Ordem de Serviço (O.S)
![]()
27.2.2 – A janela Abertura/Fechamento Ordem de Serviço será exibida
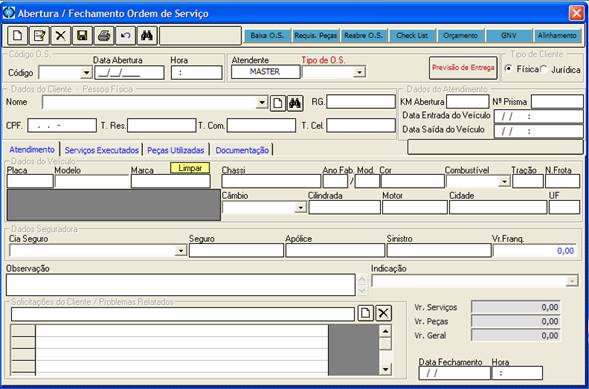
27.2.3
– Clique sobre o botão Novo ![]()
27.2.6 – No layout Tipo de Cliente, selecione Física ou Jurídica para definir o tipo do cliente.
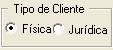
27.2.7 – Na tela dados do cliente, cadastre diretamente o nome do cliente na Ordem de serviço, ou, realize a consulta abrindo a caixa de lista e selecionando um nome.
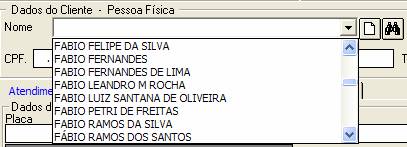
Obs:
Se preferir utilizar um cadastramento detalhado, favor clicar no botão novo
cliente ![]()
27.2.8 – O sistema possibilita cadastrar junto ao nome, alguns dados como: RG, CPF/CNPJ, Telefone Residencial, Telefone Comercial, Telefone Celular. Selecionando o nome do cliente no campo Nome, as informações serão preenchidas automaticamente.
27.2.9 - Ao selecionar ou cadastrar o nome do cliente, o próximo campo a ser preenchido será os Dados do Veículo.

27.2.10 - Na tela dados do Veículo, o sistema possibilita cadastrar diretamente o veículo na Ordem de serviço.

27.2.14 – Preencha a Descrição dos problemas no item Solicitações do Cliente/Problemas Relatados.
Exemplo: Barulho no motor, Barulho no freio, Farol quebrado,...
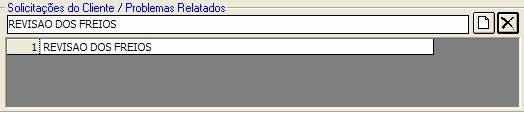
27.2.15 – Clique no campo Solicitações do cliente/Problemas Relatados para descrever o problema relatado ou a solicitação do cliente
27.2.16 – Para confirmar o cadastro dos problemas ou solicitações do cliente, clique no botão confirma.
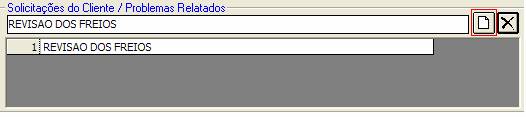
27.2.17 – Para excluir o problema relatado ou a solicitação do cliente, clique 2x sobre o item desejado e depois no botão excluir.
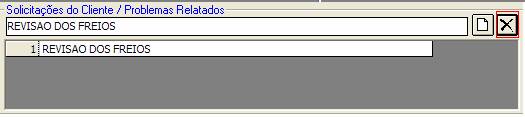
27.2.18
– Clique no botão Salvar para confirmar o cadastro da Ordem de Serviço ![]()
- O sistema exibirá uma mensagem se deseja imprimir a ordem de serviço ou não.
Se sim será visualizado o documento de impressão da OS
Se escolher a opção não, o sistema continuará parado na tela Ordem de Serviço.
28.1.7 – No layout Serviços Executados, cadastre diretamente o Serviço na OS, ou, realize a consulta clicando no botão binóculo.
Aba:
![]()
Cadastro de Serviço:

Pesquisa de Servico

28.1.8 - Digite ou selecione o serviço e clique no botão ![]() (confirma)
(confirma)
28.1.9 – Cada serviço incluso na OS será atrelado ao funcionário que executou o serviço
Funcionário Responsavel
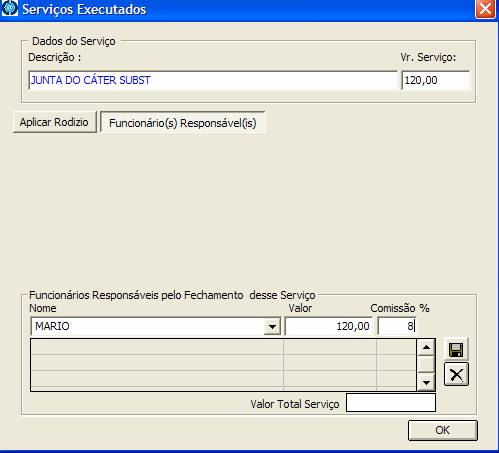
28.1.11 – Ao clicar em Funcionário Responsável, o sistema possibilita selecionar manualmente o mecânico que realizou o serviço, apresentando a possibilidade de incluir 2 funcionários para realizar o mesmo serviço, dividindo os valores da Mão-de-Obra. Os Serviços apresentados podem ser em horas centesimal ou valor fixo.
28.1.12 – Para incluir o funcionário que realizou o serviço através do botão Funcionário Responsável, abra a caixa de lista no campo Nome, selecione o Mecânico especificado.
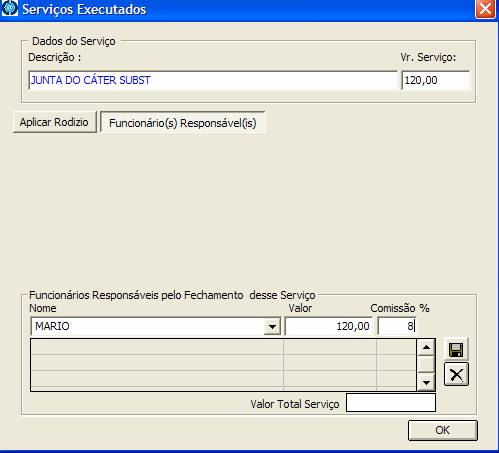
28.1.13 – Defina o valor do serviço no campo valor.
Exemplo: Esse campo pode conter o valor total do serviço, ou, metade do valor se for dividido em 2 mecânicos.
![]()
28.1.14 – O campo Porcentagem apresenta o valor da comissão do mecânico em relação ao serviço
![]()
28.1.15 – Clique no botão Confirma para incluir o
funcionário ![]()
28.1.16 – Clique no botão Exclui em caso de exclusão do
funcionário ![]()
28.1.17 – Clique em ![]() (ok), para confirmar a seleção
geral do funcionário que realizou o serviço.
(ok), para confirmar a seleção
geral do funcionário que realizou o serviço.
28.1.18 - O sistema Mecânica possibilita incluir mais de 1 serviço para uma determinada solicitação
28.1.19 - Clique no botão ![]() em caso de excluir serviço
executado da OS.
em caso de excluir serviço
executado da OS.
28.1.51 – Clique na aba Peças utilizadas para inserir peças na OS
![]()
28.1.52 – A aba de peças será exibida
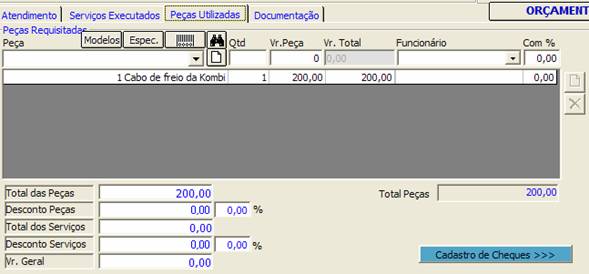
28.1.53 – Selecione no campo peça ou clique no binóculo para realizar a pesquisa combinada de peças. Exemplo: Freio do Gol, Pastilha do Astra, Amortecedor Cofap do Gol.
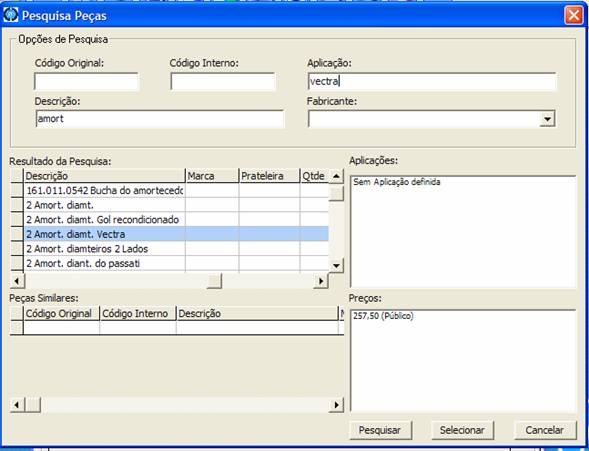
28.1.54 – Para definir a quantidade de peças utilizadas,
preencha o campo Qtd ![]()
28.1.55 – Clique sobre o botão confirma ao lado direito,
para confirmar a inclusão da peça ![]()
28.1.56 – Clique sobre o botão excluir, em caso de remover a
peça da OS ![]()
28.1.57 – Nessa tela é possível visualizar o valor de serviços, valor de peças, e valor geral.
28.1.58 – Clique sobre o botão Impressão OS, para visualizar
a impressão da Ordem de Serviço ![]()
-
Salve no botão disquete as alterações ![]()
4 – Importação do Modelo de OS (Voltar)
4.1 - Clique em operação – Modelo de Documentos
Obs: Se não aparecer o item Modelo de Documentos, favor habilitar no perfil do usuário. (Configurações – usuários)
4.2 – A tela Modelo de Documentos será exibida
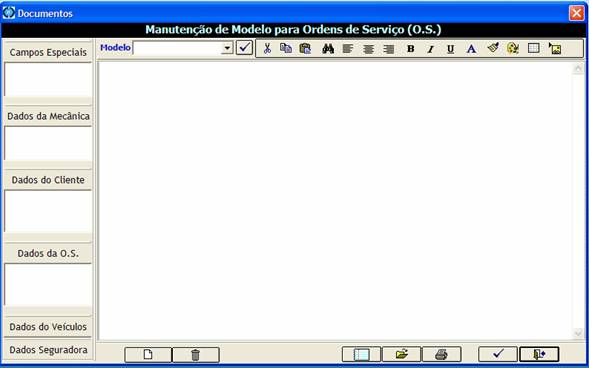
4.3 – Abra o campo modelo e selecione OS Normal e clique no botão Visto azul do lado direito.
Obs: Esse exemplo se aplica para OS Normal, OS Seguro, Recibo de Venda.
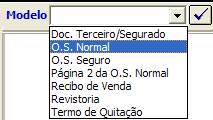
4.4 – Nesse instante coloque o cd de instalação do Mecanicaweb, se abrir a tela azul, por favor, clique em sair.
4.5 – Clique na pasta amarela abaixo na tela de Modelo de Documentos e abra o item “Modelos Pré-Montados”
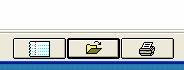
4.6 – A tela de Procura será visualizada. Acesse meu computador – (D:) - modeloOS
e escolha o modelo de sua preferência clicando 2x.
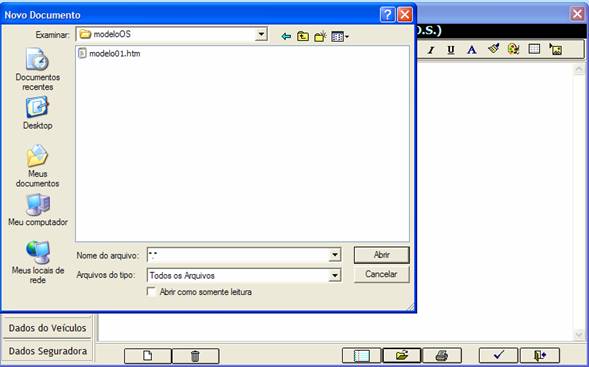
4.7 – Confirme a configuração no botão visto azul.
![]()
4.8 – Parabéns Modelo Configurado.
5.0 – Importação do Logotipo da OS (Voltar)
5.1 - Clique em operação – Modelo de Documentos
Obs: Se não aparecer o modelo documentos, favor habilitar no perfil do usuário. (Configurações – usuários)
5.2 – A tela Modelo de Documentos será exibida
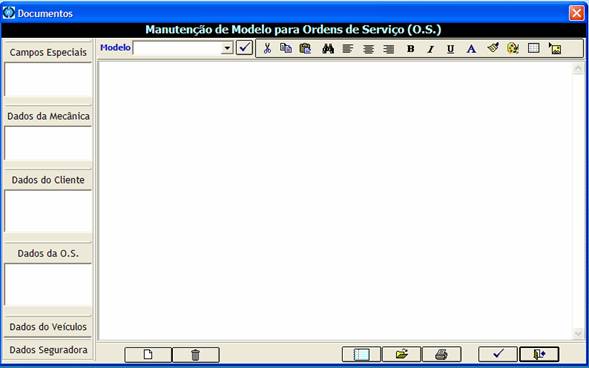
5.3 – Abra o campo modelo e selecione OS Normal e clique no botão Visto azul do lado direito.
Obs: Esse exemplo se aplica para OS Normal, OS Seguro, Recibo de Venda.
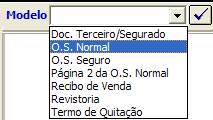
5.4 – Clique no botão inserir Imagem ao lado direito:
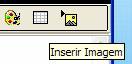
5.5 – A tela Imagem será exibida:
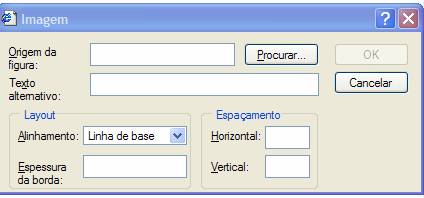
5.6 – Clique em Procurar, localize o logotipo da sua empresa e clique 2x sobre o arquivo.
Obs: Somente são aceitos arquivos tipo JPG, GIF e BMP.
5.7 – Clique no botão Visto azul para confirmar a alteração do logotipo
![]()
6.0 – Correção Impressão OS (Voltar)
6.1 – Abra o Internet Explorer

6.1 – Clique em arquivo configurar pagina:
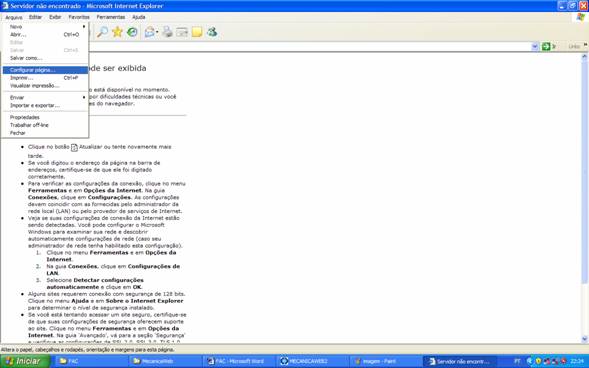
6.2 – Nos quatro campos de margem apague 19 e coloque 5 em todas
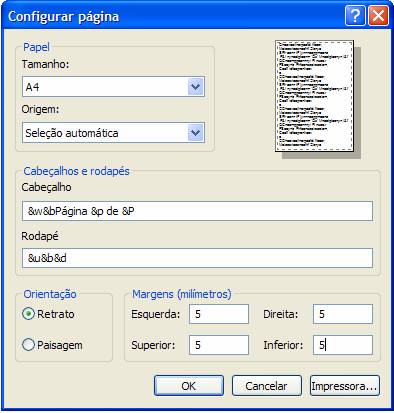
6.3 – Se achar necessário, pode apagar o cabeçalho e o rodapé para retirar a informação Página 1 de 1 ou DHTMLED...
6.4 – Clique em Ok e está corrigido.
6.5 – Tente Imprimir novamente.
7.0 – Correção DBLIST32 ERROR / RUN TIME 339.OCX (Voltar)
7.1 – Acesse www.istweb.com.br/mecanicawebsuporte.zip
7.2 – Faça o download na pasta meus documentos
7.3 – Clique 2x sobre o arquivo Setup.exe
7.4 – Clique no botão Ok
7.5 – Clique no botão com desenho de computador
7.6 – Se ocorrer alguma mensagem durante a instalação, clique em Ok ou Ignorar
7.7 – Sistema instalado com sucesso, pode acessar o software Mecanicaweb.
8.0 – Reabertura de Ordem de Serviço (Voltar)
8.1 – Acesse Operação – Ordem de Serviço
8.2 – Clique no botão Alterar
![]()
8.3 - Selecione a Ordem de Serviço que deseja reabrir
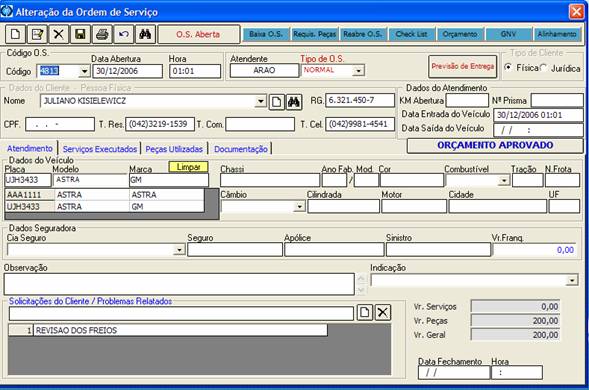
8.4 – Clique no botão Reabre OS
![]()
8.5 – Clique no botão Confirma para a reabri - la

8.6 – Salve a Ordem de Serviço
![]()
8.7 – Pronto a OS está reaberta
No caso de OS Paga o procedimento é reabrir o pagamento para depois reabrir a OS
8.8 – Acesse o Contas a Receber – Lançamento de contas recebidas e a receber (Baixa)

8.9 – Clique na aba geral
![]()
8.10 – Localize o pagamento e clique 2x sobre a informação

8.11 – Clique no botão abaixo Confirma Reabertura
![]()
8.12 – Retorne para a tela de Ordem de Serviço e realize o procedimento acima de reabertura de OS.
9.0 – Desabilitar Permissões de Usuário (Voltar)
9.1 – Acesse Configurações – Usuários
9.1 – Selecione o usuário de sua preferência: exemplo Master

9.2 – Clique em permissões ao lado direito
![]()
9.3 – Marque ou desmarque as permissões de interesse
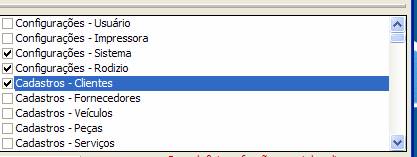
9.4 – Clique no botão Confirma para confirmar a configuração
![]()
9.5 – Ok, acesse o sistema com o novo usuário.
10.0 - REPASSE DE CHEQUES (Voltar)
10.1 – Todo o cheque é criado através de uma venda
10.1 – Acesse o Contas a Receber – Lançamento de contas recebidas e a receber (Baixa)

10.2 – Selecione a OS e clique na aba cheque
10.3 – Clique 2x sobre um cheque que deseja repassar
10.4 – Clique no botão Repassa Cheque para Fornecedores
![]()
10.5 – Selecione a despesa que esta amortizada clicando 2x, e coloque a data do repasse.
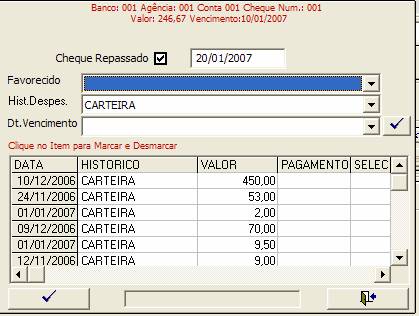
10.6 – Clique no botão Visto azul abaixo para confirmar o repasse de cheques
Obs: Para visualizar um relatório de cheque repassado, acesse:
Supervisor – Listagem da Posição Financeira – Relação de Cheques Repassados
11.1 – Acesse Supervisor – Listagem da Posição Financeira – Fluxo de Caixa Detalhado
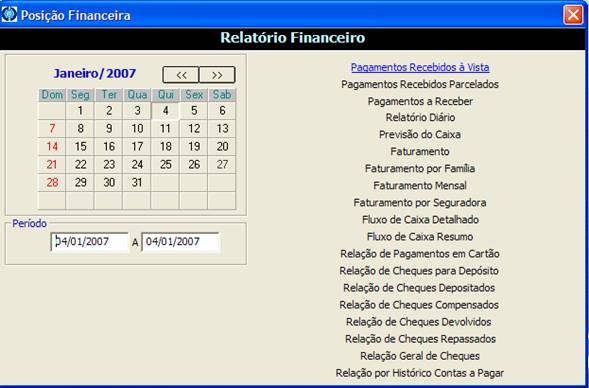
11.2 – Preencha uma data de preferência ao lado direito e clique sobre o relatório (item) Fluxo de Caixa Detalhado
12.0 – HISTORICO DE VEÍCULO (Voltar)
12.1 – Acesse Supervisor – Histórico das Ordens de Serviço
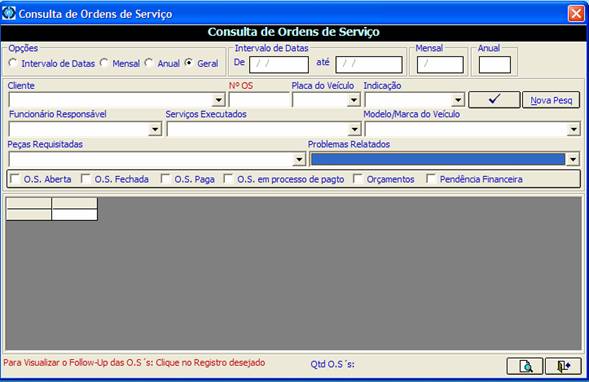
12.2 – Selecione o nome do cliente, placa do veículo ou os campos que achar necessário e clique no Visto azul para confirmar a pesquisa.
![]()
13.1 – Acesse Contas a Pagar – Lançamento de Contas Pagas e a pagar
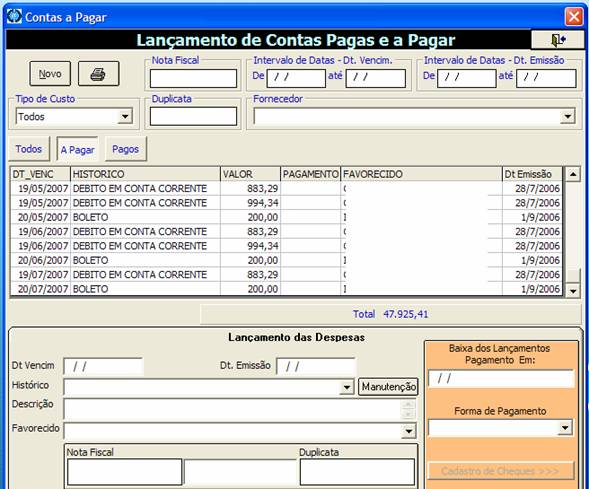
13.2 – Clique no botão Novo
![]()
13.3 – Preencha a data de Vencimento do documento: DT Vencim
13.4 – Preencha a data de emissão do documento: DT. Emissão
13.5 – Selecione no item Histórico as despesas. Exemplo: peça, água, luz,...
13.6 – Descreva a despesa, no item Descrição (Jogo de pastilhas, amortecedores,....)
13.7 – Se necessário preencha o número da Nota Fiscal ou Duplicata
13.8 – Clique no botão Confirmar Lançamento
14.0 – Entrada no estoque por NF (Voltar)
14.1- Acesse Estoque – Entrada no Estoque de Peças por NF

14.2 – Preencha o número da nota fiscal em N° da Nota Fiscal
![]()
14.3 – Selecione o nome do Fornecedor
![]()
14.4 – Clique no binóculo e selecione as peças que estão sendo compradas
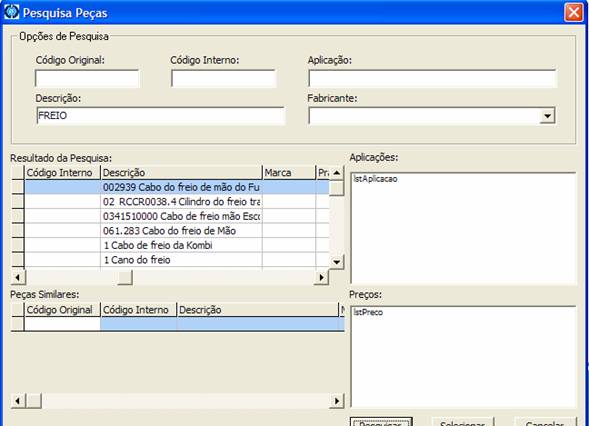
14.5 – Preencha a Quantidade, Valor e clique em Adicionar.
![]()
14.6 – Automaticamente o valor total dos produtos será preenchido de acordo com a inserção das peças, e o valor geral NF representa os produtos + despesas.
14.7 – Para finalizar clique no botão Incluir
![]()
15.0 – Boleto bancário Configuração (Voltar)
Configuração Boleto Bancário
15.1 Clique em Configurações, e depois em Configurar Boleto

15.2 A tela Impressão será exibida
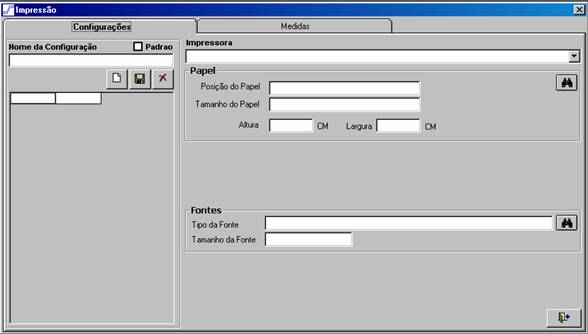
15.3 Para criar um novo modelo de boleto bancário, clique em limpar campos.
![]()
15.4 Adicione o Nome da Configuração, ou caso seja o boleto padrão, habilte a caixa de seleção.
![]()
15.5 selecione a impressora que deverá ser utilizada para a impressão do boleto bancário.
![]()
15.6 Caso o Windows seja 98, clique no botão pesquisa, para inserir o formulário do boleto.
![]()

15.7 Após inserir o formulário, aparecerão os dados.

15.8 Caso o sistema operacional seja superior ao Windows 98, o Senhor terá de alterar na configuração do sistema, o sistema operacional utilizado. Após a alteração retorne na tela de configuração do boleto, e o sistema irá alterar o modo de exibição.
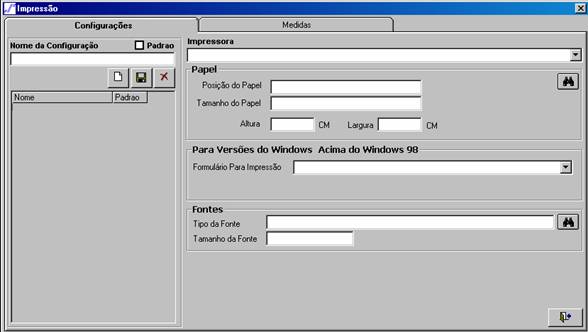
15.9 Para incluir o tamanho do formulário em Windows acima de 98, clique no botão pesquisa.
![]()
15.10 Abrirá uma tela para a inclusão do formulário.
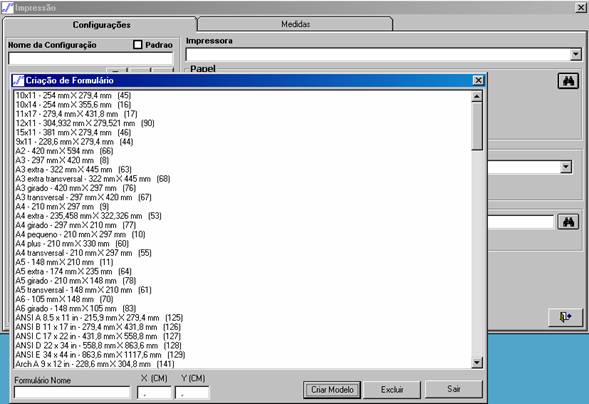
15.11 No campo Nome de Formulário coloque Boleto e as medidas, X representa largura e Y altura. Após inserir os tamanhos, clique em criar modelo. Depois de inserir o formulário, clique duas vezes sobre o ele, fezendo-o aparecer na tela principal de Configuração de Boleto.
15.12 Em seguida selecione no campo Formulário Para Impressão o formulário adicionado.

15.13 Clique no botão pesquisa e informe a fonte e tamanho que desejar.
![]()

15.14 Feito estes procedimentos clique no botão Salvar abaixo do campo com o nome do boleto conforme o indicado
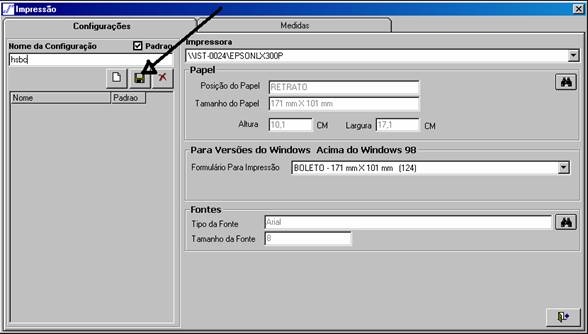
15.15 Em seguida clique na aba Medidas
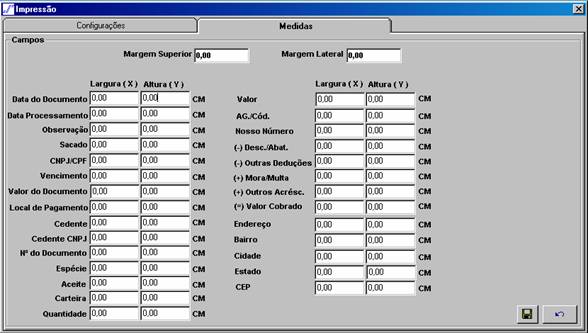
15.16 Informe os parâmetros da configuração nos campos onde se encontram as medidas.
Feito os parâmetros, clique em Salva Configuração
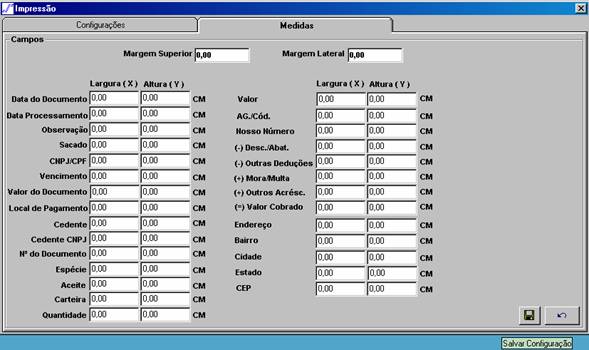
Parabéns, foi concluído com sucesso o processo de configuração do boleto bancário.
16.0 – Nota Fiscal Configuração (Voltar)
16.1 Passo: Clique em Configurações – Configurar Nota Fiscal – Modelo Nota Fiscal

A tela abaixo será exibida
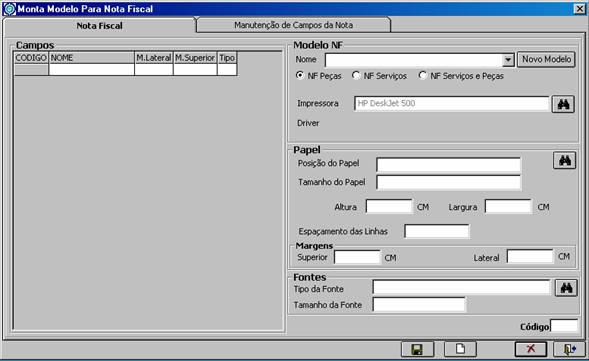
16.2 Clique no botão Novo Modelo para incluir um modelo de NF.
![]()
16.3 No campo Nome informe o nome da NF, exemplo: NF Auto Peças Leko.
![]()
16.4 Após inserir o nome, informe qual o tipo de nota que será cadastrada: NF peças , NF de Serviços ou NF Serviços e Peças
![]()
16.5 Informe qual a impressora que será utilizada para a impressão da NF.
![]()
16.6 Depois de selecionada a impressora, no campo Papel que está abaixo, clique em Pesquisa, e informe o papel que será utilizado na impressão.
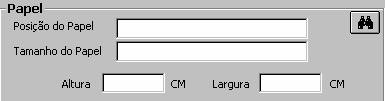
16.7 No campo Espaçamento das Linhas digite 0,4 (espaço que deverá ter de um item para o outro)
![]()
16.8 No campo Margens, insira o valor 0,00 nos dois campos
![]()
16.9 Fonte: clique em Pesquisa e informe o tipo da fonte e tamanho no qual deseja utilizar para a impressão da NF.

16.1 Depois de realizado todos os procedimentos acima, clique em Salva Configuração.
![]()
16.2º após salvar a configuração inicial da NF, clique na aba Manutenção de Campos da Nota.
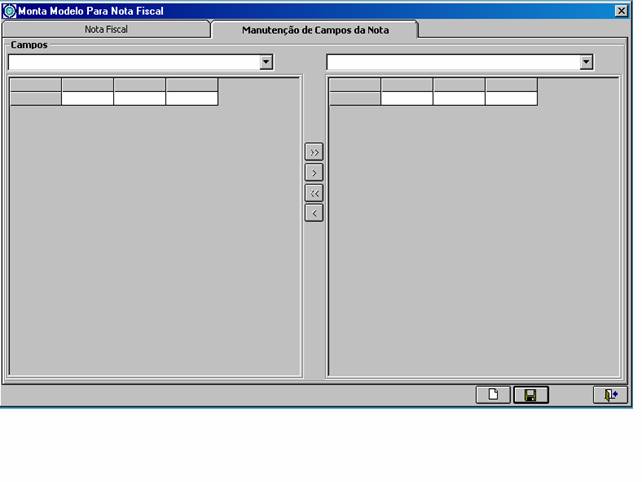
16.3 Clique sobre a linha em branco conforme o indicado abaixo
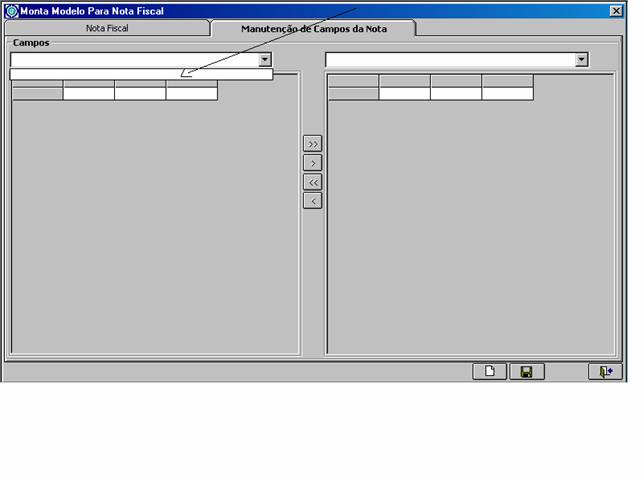
16.4 O sistema mostrará todos os campos nos quais podem ser incluídos em sua NF.
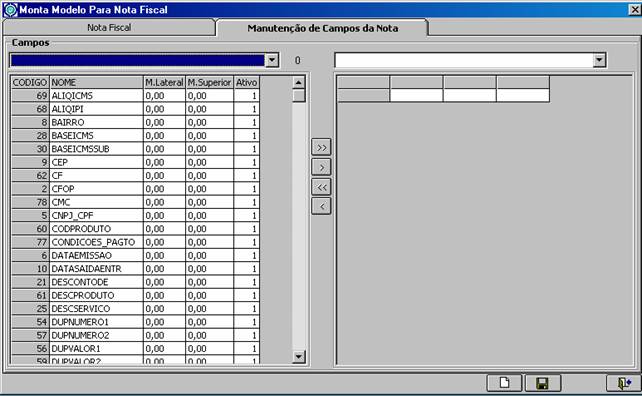
16.5 Ao lado esquerdo selecione o nome da NF conforme cadastrado na primeira tela.
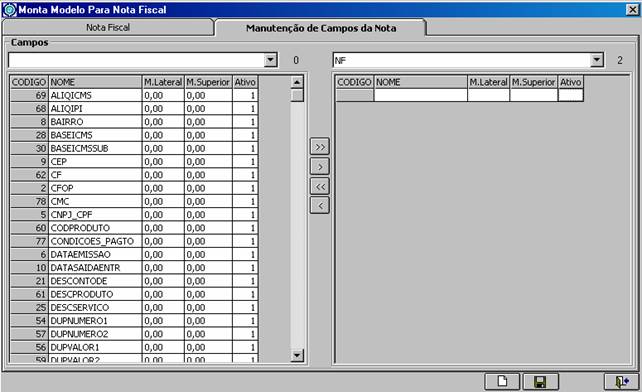
16.6 Para incluir um campo em seu modelo de NF, clique sobre o campo ao lado esquerdo e clique na Seta.
![]()
O campo que foi selecionado irá para o campo à direita.
16.7 Após inserir todos os campos da sua NF, clique em Salva Configuração.
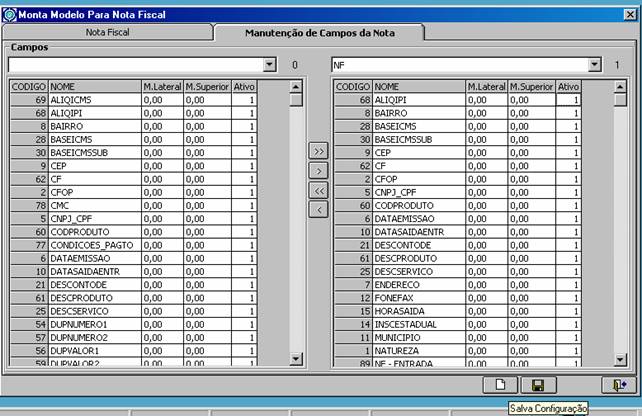
16.8 Após salvar a configuração, retorne para a aba Nota Fiscal, no campo Nome selecione o nome do modelo criado, e será mostrado todos os campos que foram inseridos na tela anterior.
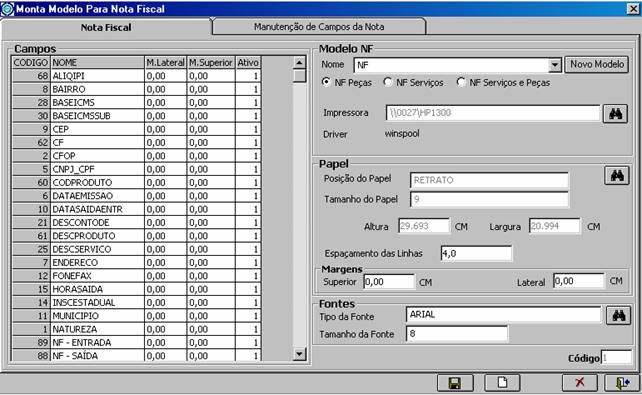
16.9 Clique sobre o número da coluna, M.Lateral e digite o valor referente a margem lateral da Nota
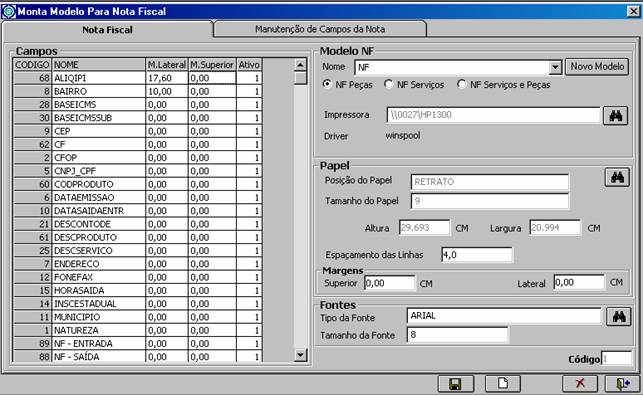
16.10 Após inserir a margem lateral, clique sobre o número da coluna M.Superior e informe a margem superior da Nota
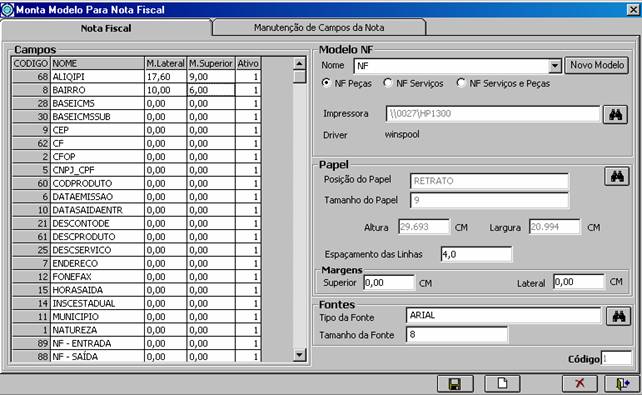
16.12 Após informar os valores de todos os campos clique em Salva Configuração.
![]()
![]()
Pronto, a configuração da Nota Fiscal já esta pronta, caso necessite realizar alguma alteração, retorne na tela Configurações – Configura Nota Fiscal – Modelo Nota Fiscal – selecione o nome do modelo e realize as alterações.

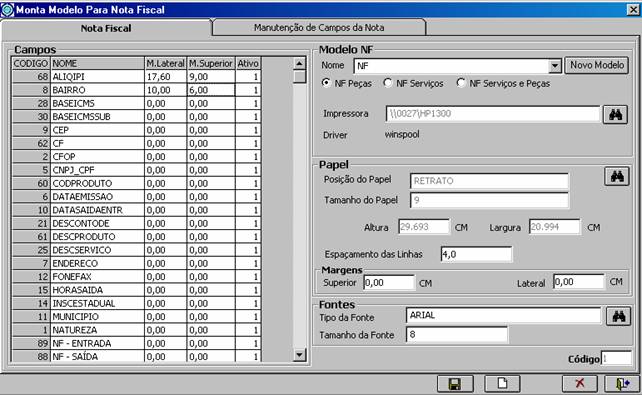
16.13 Após realizar alterações na Nota Fiscal, lembre-se de salvar a configuração.
17.0 – Acesse – Estoque – Relatório de Lucro (Voltar)
17.1 – Digite uma data de preferência no campo período ou selecione uma descrição e clique em OK

18.0 – HABILITANDO ESTOQUE ON DEMAND (Voltar)
18.1 – Acesse Configurações – Configurar sistema – Configurações Gerais – Clique ao lado esquerdo em peças – marque ao lado direito o item Permitir Estoque Negativo e confirme a configuração no Visto Azul abaixo.
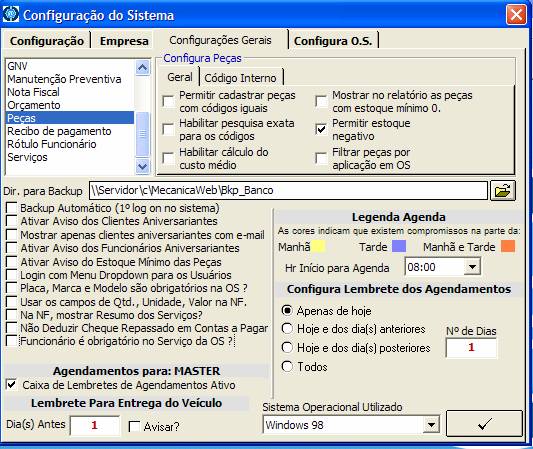
18.2 – Tente acessar novamente a Ordem de Serviço
19.0 – RECIBO DE VENDA (Voltar)
19.1 – Realize o procedimento do item 4.
Utilize Recibo de Venda
20 – Senha expirada sistema bloqueado (Voltar)
20.1 – Favor entrar em contato com a mecanicaweb e solicitar a liberação do produto:
Telefone (011) 5594 – 1377
Msn: istweb@hotmail.com
21.0 – PAGAMENTO Á VISTA (Voltar)
21.1 – Acesse Contas a Receber – Lançamento de Contas Recebidas e a Receber (Baixa)
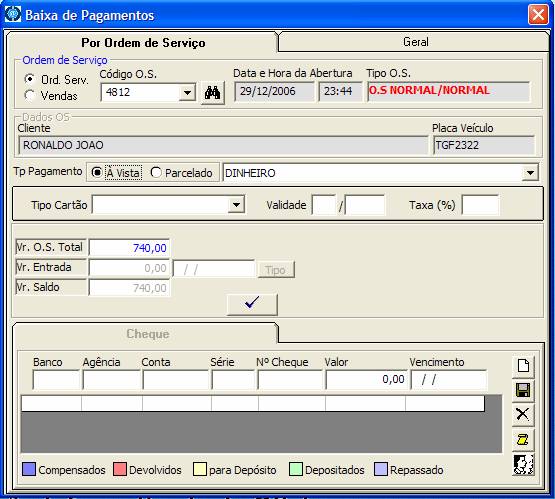
21.2 - Marque À Vista em Tipo Pagamento (TP Pagamento) e ao lado direito selecione (Dinheiro, cheque, cartão, boleto e etc...)
21.3 – Clique no botão Visto Azul para confirmar.
![]()
21.4 – Preencha a data de pagamento e clique em OK para confirmar
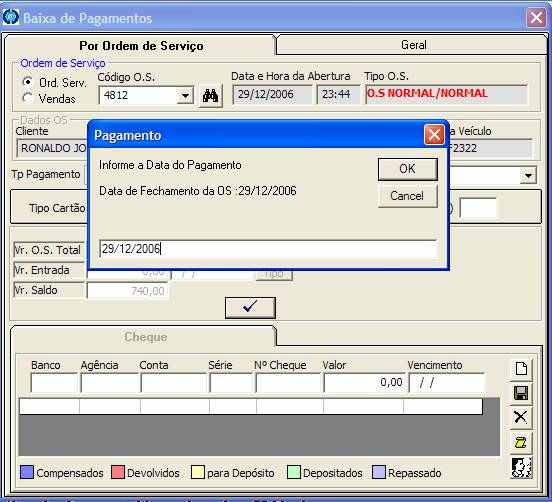
21.5 – Ok pagamento à vista realizado, favor escolha se deseja imprimir o recibo ou não.
22.0 – PAGAMENTO PARCELADO E CADASTRAMENTO DE CHEQUE (Voltar)
22.1 - Acesse Contas a Receber – Lançamento de Contas Recebidas e a Receber (Baixa)
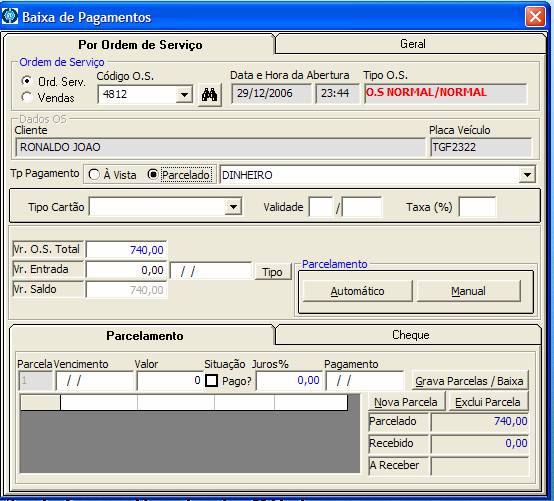
22.2 - - Marque Parcelado em Tipo Pagamento (TP Pagamento) e ao lado direito selecione (cheque, cartão, boleto e etc...)
22.3 – Clique no botão Automático, digite a quantidade de parcelas que serão divididas e clique em gerar parcelas.
![]()
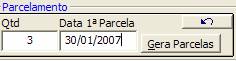
22.4 – Clique na aba cheque

22.5 – Clique 2x sobre o cheque desejado e digite os dados do cheque.
Confirme a alteração clicando no botão Salvar (Disquete) ao lado direito.
22.6 – Parabéns Cadastrado com sucesso.
23.0 – Fechamento Ordem de Serviço (Baixa) (Voltar)
23.1 - Clique em Operação, e depois em Ordem de Serviço (O.S)
![]()
23.2 – A janela Abertura/Fechamento Ordem de Serviço será exibida
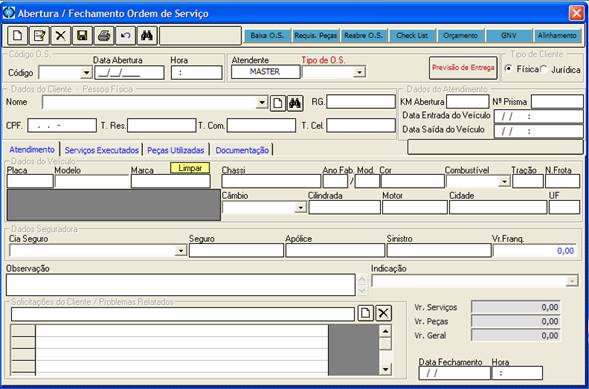
23.3 – Clique no botão alterar Ordem de Serviço ![]()
23.4 – Selecione uma OS no campo código da OS ou pesquisando no binóculo.
23.5 – Clique no botão Baixa OS ![]()
23.6 – Clique em sim para confirmar o fechamento da OS.

23.7 – Clique em sim caso deseje acessar o Contas a Receber para efetuar o pagamento do cliente.

Ok finalizado com sucesso.